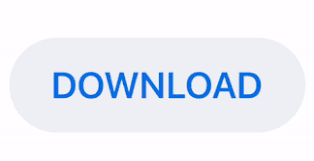

- #Intel dual band wireless ac 3165 install#
- #Intel dual band wireless ac 3165 driver#
- #Intel dual band wireless ac 3165 upgrade#
Always be mindful of warranty policies applicable, as well as static discharge. For more details, you may confer with your computer manufacturer. Note: we cannot provide exact instructions as these steps may vary from one computer to the next. Reconnect the wireless antenna connectors, and re-assemble your laptop. Reconnect the adapter, securely screw it back in. Inspect the connection and port to ensure both are free of debris.ħ. Unscrew the wireless adapter, remove it from it's connector.Ħ. Carefully unplug the antennas and make sure you take note of which connector goes where.ĥ. Remove the bottom cover of your laptop, and locate the wireless adapter.Ĥ. Unless it's internal, remove the battery and unplug the power.ģ. For this, you'll need to take the following steps:Ģ. If you're comfortable taking your laptop apart, and this does not void your warranty, we can also suggest re-seating the wireless adapter.

First your Bluetooth®, then your Wireless drivers.
#Intel dual band wireless ac 3165 install#
Install the packages downloaded back in step one. Here you will need to make sure Temporary Files are checked, you may uncheck everything else, then press OK.Ħ. Clear out your temporary files: Press the Windows* Key + R to open the run box.
#Intel dual band wireless ac 3165 driver#
Make sure to mark the option to "Delete the driver software for this device."Ĥ. Go to the Device Manager > Network Adapters > Right click on your Intel(R) Dual Band Wireless-AC 3165 and uninstall it. Under Programs and Features in the Control Panel, or Apps & Features in Windows* Settings, uninstall any instance of the "Intel® PROSet/Wireless Software." When prompted, choose to "discard settings."ģ. Download the latest WiFi and Bluetooth® driver packages for your adapter.Ģ. If this happens while your system is still under warranty, we highly recommend engaging your computer manufacturer for hardware support.įrom our end we can recommend a clean driver installation:ġ. This type of behavior generally point toward a power issue, or defective hardware. Intel® Dual Band Wireless-AC 3165 - Get design documents, datasheets, release notes and more. Intel dual band wireless-ac 3165 specifications, features, intel technology compatibility, reviews, pricing, and where to buy. You may also want to engage your computer manufacturer for hardware support. Intel® Dual Band Wireless-AC 3165 - Get design documents, datasheets, release notes and more.
#Intel dual band wireless ac 3165 upgrade#
Is this the original adapter, or an upgrade part? Upload the wlan-report-latest.html file along with your reply.ģ. Go to C:\ProgramData\Microsoft\Windows\WlanReport\Ĥ. Right click your start menu icon and select Command Prompt (Admin) from the list.ģ. While connected to your WiFi network, run the scan for "everything."ġ. If not please share the following information in order to investigate:Ģ. Wait for your PC to restart and see if that fixes the problem. On the Network reset screen, select Reset now > Yes to confirm. Select the Start button, then select Settings > Network & Internet > Status > Network reset.Ģ. Since you've already tried a clean installation of the drivers, and it has not helped, it's possible that you may be facing a hardware failure.ġ. We understand that the Intel® Dual Band Wireless-AC 3165 on your Windows® 10 computer has become disabled.
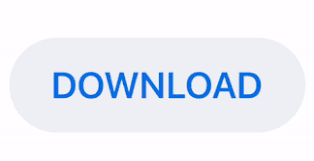

 0 kommentar(er)
0 kommentar(er)
